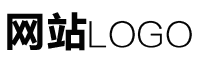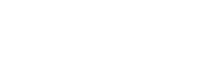大白菜一键装机win7详细教程,大白菜装系统win7教程
作者:admin 发布时间:2024-04-17 06:32 分类:资讯 浏览:23 评论:0
大白菜直接安装win7系统教程
1、下面小编跟大家带来大白菜win7装机教程。
2、如果要使用大白菜u盘来安装w7系统,那么具体应该怎么操作?大家若有需要可以参考以下u盘安装w7系统大白菜教程。
3、u盘制作成大白菜u盘启动盘,重启电脑等待出现开机画面按下启动快捷键,选择u盘启动进入到大白菜主菜单,选取“【04】大白菜Win2003PE经典版(老机器)”选项,按下回车键确认。
4、老毛桃u盘装win732位系统教程,求教程! 32 64安装都一样,上网下载一个ghost系统 解压把gho字尾的档案或直接把iso放在u盘,u盘pe进去后,找到iso开启安装或者ghost系统。
5、在线一键重装步骤:小白打开,接着自动检测本地环境。选择安装win7系统,然后点击 “安装此系统”。选择要的安装的软件,不需要就去掉勾选,然后点击下一步。接着耐心等待环境部署完成,10秒自动重启电脑。
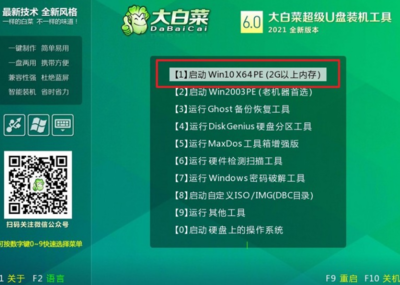
大白菜怎么安装win7|大白菜装win7系统教程
1、操作完成后,电脑将自动重启,此时拔出大白菜U盘,进入这个界面,开始安装win7系统;最后启动进入win7桌面,系统就安装好了。
2、其实安装方法不难,下面小编跟大家分享大白菜U盘装win764位系统教程。
3、下载的系统引导文件不完整,导致u盘启动盘不能识别制作的U盘启动盘兼容性较差,导致电脑识别不到系统引导文件建议重新制作一个U盘启动盘,进行重装,步骤:下载并安装好大白菜装机版,打开软件并插入U盘。
大白菜u盘装系统win7步骤
本文将介绍安装大白菜u盘系统的方法,包括制作启动u盘、下载系统安装包、安装恢复系统和备份系统。制作启动u盘在别的电脑下载安装大白菜u盘系统,然后把你的u盘插入,按照提示制作启动u盘。
在启动菜单中,选择U盘作为启动设备。计算机将从U盘启动,并开始安装操作系统。请注意,具体的操作步骤可能会因不同的计算机品牌和型号而有所不同。
其实安装步骤很简单,下面小编跟大家分享大白菜U盘win7安装教程。
没问题!跟着我们的步骤,轻松搞定XP和WIN7的安装。启动U盘制作下载大白菜或老毛桃等U盘启动制作工具,一键即可完成启动U盘的制作。
大白菜系统安装步骤windows7
1、下面小编跟大家介绍大白菜uefi装系统教程。
2、用大白菜U盘安装win7免激活系统非常简单,但是有部分用户不知道如何用大白菜u盘装win7系统,下面跟小编一起来学习下。
3、此时耐心等待系统文件释放至指定磁盘分区的过程结束。如下图所示 7第七步 释放完成后,电脑会重新启动,稍后将继续执行安装win7系统后续的安装步骤,所有安装完成之后便可进入到win7系统桌面。
4、打开软件,选择想要安装的系统,点击安装此系统。等待系统文件下完成后点击立即重启。在Windows启动管理页面选择pe系统进入。在pe系统内,等待安装完成后点击立即重启即可。
大白菜win7装机教程|大白菜U盘装机win7步骤
首先准备一个U盘,容量最好大于4G,然后下载U盘装机大师U盘启动盘制作工具,制作成U盘启动盘。点击右侧下载GHOST WIN7系统,下载来的格式一般是ISO或GHO,然后把他放到U盘里的GHO文件夹。
下载wiin7镜像文件放在U盘上2U盘插入装有新硬盘的电脑,开机按F12选择U盘启动3进入大白菜U盘启动界面,选择02,进入大白菜win8PE4双击打开diskgenius,点击新硬盘,选择快速分区5在分区界面,更改各。
下面小编教大家如何利用U盘重装系统的教程。
下面小编跟大家带来大白菜win7装机教程。
接下来便以win7纯净版系统为例,介绍使用大白菜装机工具在电脑装纯净版系统的具体步骤。
相关推荐
欢迎 你 发表评论:
- 资讯排行
- 网站分类
- 标签列表
- 最新留言
-